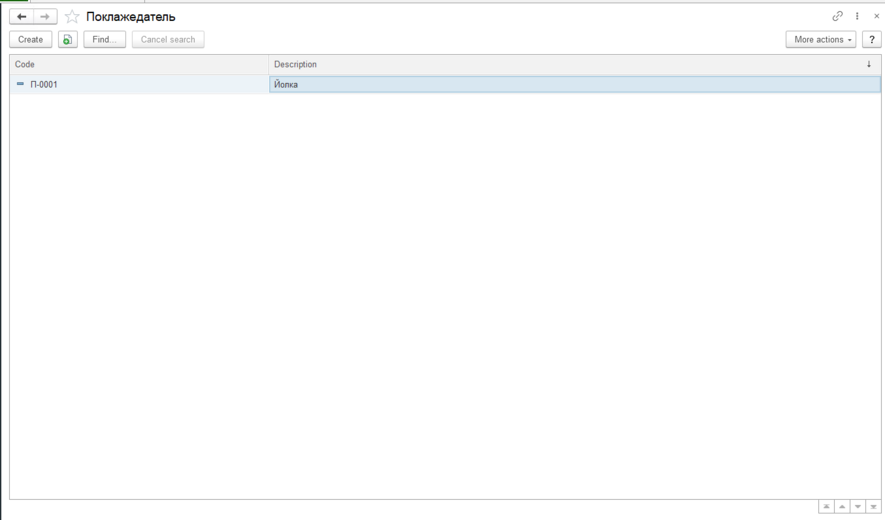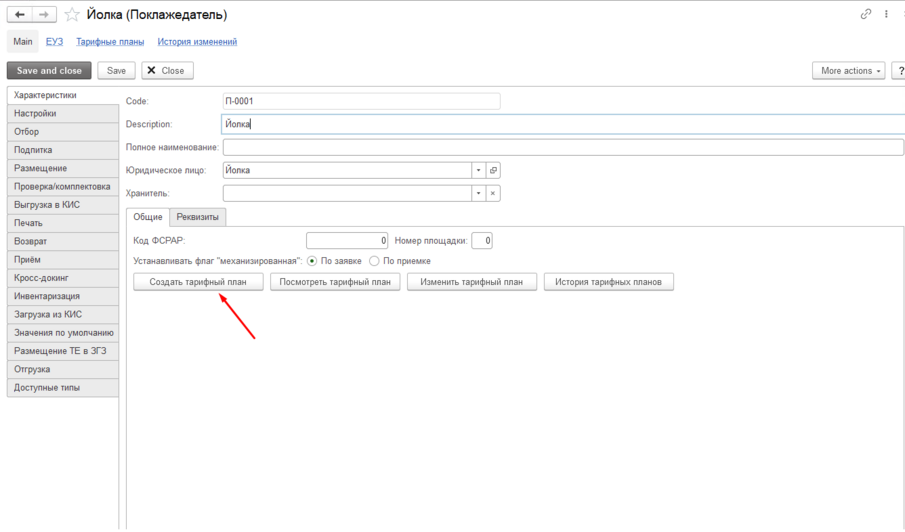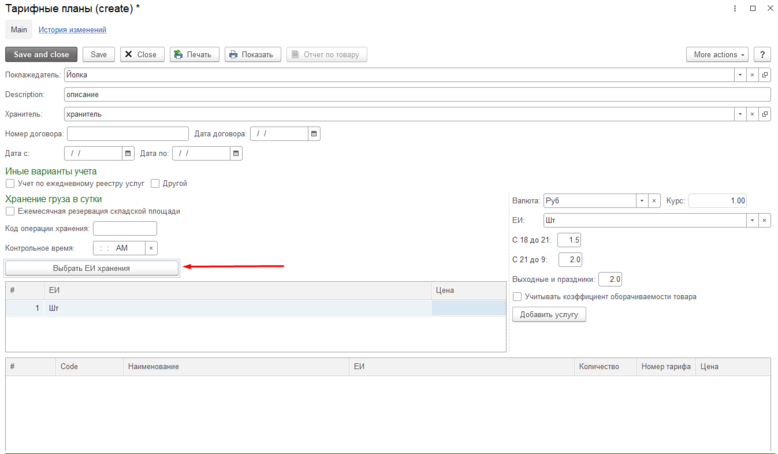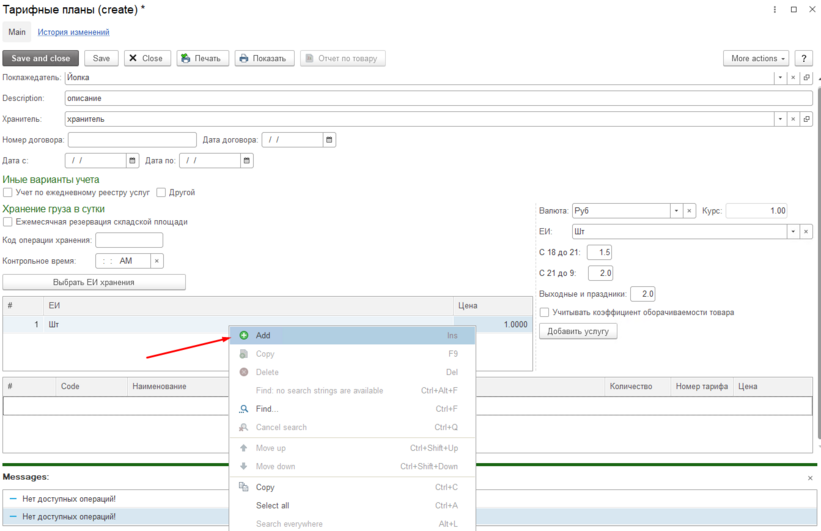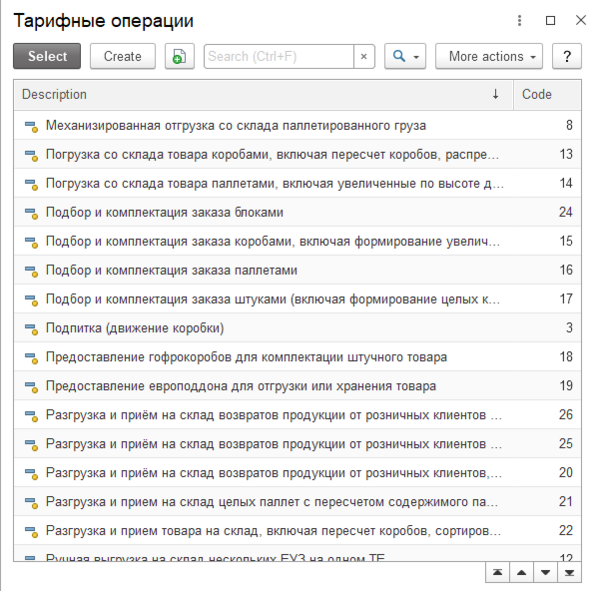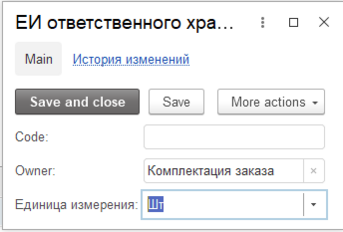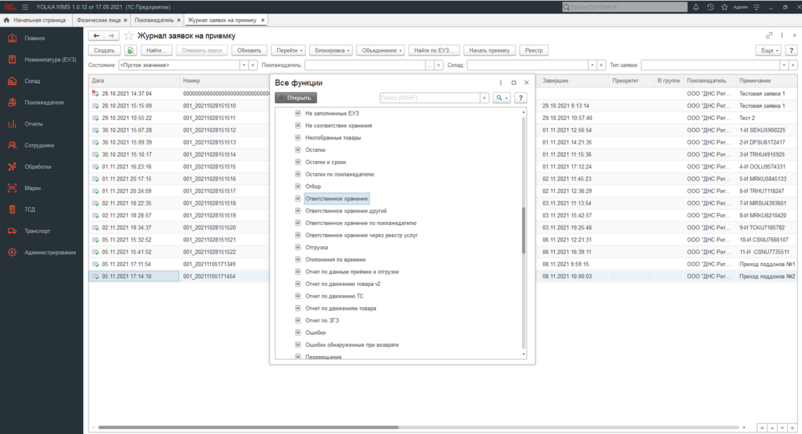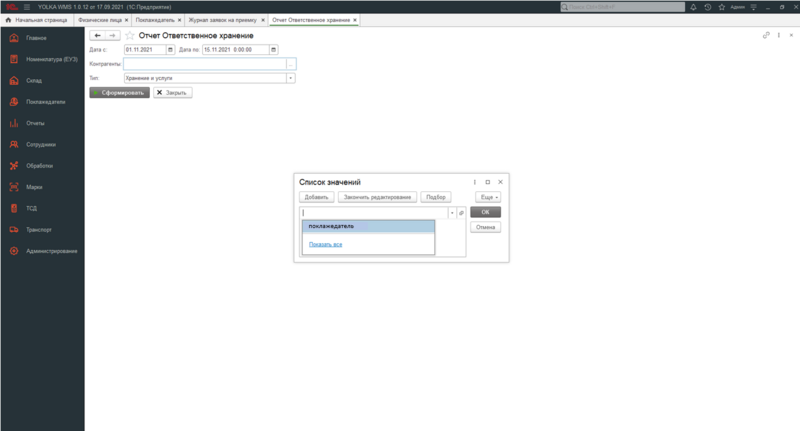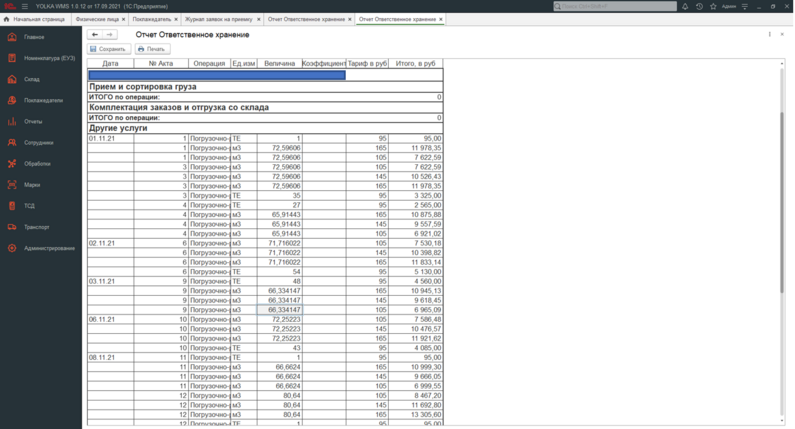Creating tariffs: различия между версиями
Lukash (обсуждение | вклад) Нет описания правки |
Lukash (обсуждение | вклад) Нет описания правки Метка: визуальный редактор отключён |
||
| (не показано 9 промежуточных версий этого же участника) | |||
| Строка 1: | Строка 1: | ||
__NOTITLE__ | |||
__NOTOC__ | |||
= Создание тарифов и работа с ними = | |||
=== Создание тарифного плана === | === Создание тарифного плана === | ||
Для создания тарифного плана необходимо зайти поклажедатели > поклажедатель | Для создания тарифного плана необходимо зайти поклажедатели > поклажедатель | ||
| Строка 7: | Строка 12: | ||
В окне поВклажедателя нажать кнопку создать тарифный план | В окне поВклажедателя нажать кнопку создать тарифный план | ||
[[Файл:Создать_тарифный_план.png|безрамки|905x905пкс]] | |||
В появившемся окне выбрать ЕИ хранения в соответствии с требованиями и указать цену | В появившемся окне выбрать ЕИ хранения в соответствии с требованиями и указать цену | ||
[[Файл:Выбрать_ЕИ_хранения.png|безрамки|778x778пкс]] | |||
Необходимо указать дату действия тарифа | Необходимо указать дату действия тарифа | ||
[[Файл:Дата с.png|безрамки|430x430пкс]] | [[Файл:Дата с.png|безрамки|430x430пкс]] | ||
| Строка 49: | Строка 28: | ||
[[Файл:Добавить2.png|безрамки|821x821пкс]] | [[Файл:Добавить2.png|безрамки|821x821пкс]] | ||
Далее необходимо выбрать | Далее необходимо выбрать наименование тарифной операции | ||
[[Файл: | |||
Далее выбрать единицу измерения | [[Файл:Тарифные_операции.png|безрамки|596x596пкс]] | ||
[[Файл:Единица измерения.png|безрамки|343x343пкс]] | |||
Далее выбрать единицу измерения и указать цену | |||
[[Файл:Единица измерения.png|безрамки|343x343пкс]] | |||
Далее нажать кнопку [[Файл:Записать и закрыть1.png|безрамки]] | Далее нажать кнопку [[Файл:Записать и закрыть1.png|безрамки]] | ||
| Строка 60: | Строка 42: | ||
Нажать клавишу «Создать на Основании» и выбрать меню «Услуга по ответственному хранению» | Нажать клавишу «Создать на Основании» и выбрать меню «Услуга по ответственному хранению» | ||
[[Файл:Услуга по отвественному хранению.png|безрамки|861x861пкс]]На экране появится запрос даты оказания услуги, нужно выбрать дату | [[Файл:Услуга по отвественному хранению.png|безрамки|861x861пкс]] | ||
На экране появится запрос даты оказания услуги, нужно выбрать дату | |||
[[Файл:Услуги.png|безрамки|853x853пкс]] | [[Файл:Услуги.png|безрамки|853x853пкс]] | ||
После ввода даты откроется окно заполнения документа ответственного хранения, в котором нужно нажать клавишу «Подбор» и выбрать необходимую услугу | После ввода даты откроется окно заполнения документа ответственного хранения, в котором нужно нажать клавишу «Подбор» и выбрать необходимую услугу | ||
[[Файл:Услуга2.png|безрамки|870x870пкс]] | [[Файл:Услуга2.png|безрамки|870x870пкс]] | ||
После выбора услуги на экране появится окно с просьбой ввести количество оказанных услуг | После выбора услуги на экране появится окно с просьбой ввести количество оказанных услуг | ||
[[Файл:Количество2.png|безрамки|858x858пкс]] | [[Файл:Количество2.png|безрамки|858x858пкс]] | ||
После ввода количества строка с услугами будет заполнена, при необходимости можно добавить сотрудника который выполнял данную операцию | После ввода количества строка с услугами будет заполнена, при необходимости можно добавить сотрудника который выполнял данную операцию | ||
[[Файл:11111111.png|безрамки|853x853пкс]] | [[Файл:11111111.png|безрамки|853x853пкс]] | ||
Далее вновь нажимаем клавишу подбор и продолжаем заполнять табличную часть документа | Далее вновь нажимаем клавишу подбор и продолжаем заполнять табличную часть документа | ||
[[Файл:Image3123123.png|безрамки|845x845пкс]] | [[Файл:Image3123123.png|безрамки|845x845пкс]] | ||
После заполнения необходимых полей нажимаем клавишу «Провести и закрыть» | После заполнения необходимых полей нажимаем клавишу «Провести и закрыть» | ||
[[Файл:Image12312312321.png|безрамки|840x840пкс]] | [[Файл:Image12312312321.png|безрамки|840x840пкс]] | ||
В структуре подчинённости появится документ «Услуга ответственного хранения» в статусе «Создан» | В структуре подчинённости появится документ «Услуга ответственного хранения» в статусе «Создан» | ||
[[Файл:Image6575675.png|безрамки|828x828пкс]] | [[Файл:Image6575675.png|безрамки|828x828пкс]] | ||
Для завершения документа необходимо перевести его в статус «Завершен» Важно документы в статусе «Создан» в отчетах не отображаются! | Для завершения документа необходимо перевести его в статус «Завершен» Важно документы в статусе «Создан» в отчетах не отображаются! | ||
[[Файл:Image888888.png|безрамки|822x822пкс]] | [[Файл:Image888888.png|безрамки|822x822пкс]] | ||
Для просмотра отчета необходимо выбрать «Все функции» | Для просмотра отчета необходимо выбрать «Все функции» | ||
[[Файл:Image4534534.png|безрамки|813x813пкс]] | [[Файл:Image4534534.png|безрамки|813x813пкс]] | ||
Выбрать отчет «Ответственное Хранение» | Выбрать отчет «Ответственное Хранение» | ||
[[Файл:Image76556756756.png|безрамки|802x802пкс]] | [[Файл:Image76556756756.png|безрамки|802x802пкс]] | ||
Ввести даты отчета и выбрать поклажедателя | Ввести даты отчета и выбрать поклажедателя | ||
[[Файл:Image1.png|безрамки|800x800пкс]] | [[Файл:Image1.png|безрамки|800x800пкс]] | ||
И нажать клавишу «Сформировать» на Экране отобразится отчет за выбранный период | И нажать клавишу «Сформировать» на Экране отобразится отчет за выбранный период | ||
[[Файл: | |||
[[Файл:Image4321312331.png|безрамки|795x795пкс]] | |||
Текущая версия от 12:43, 23 марта 2023
Создание тарифов и работа с ними
Создание тарифного плана
Для создания тарифного плана необходимо зайти поклажедатели > поклажедатель
Далее выбрать необходимого поклажедателя
В окне поВклажедателя нажать кнопку создать тарифный план
В появившемся окне выбрать ЕИ хранения в соответствии с требованиями и указать цену
Необходимо указать дату действия тарифа
Если необходимо добавить тарифные операции то необходимо щёлкнуть правой кнопкой мыши в нижней таблице и нажать кнопку добавить
Далее необходимо выбрать наименование тарифной операции
Далее выбрать единицу измерения и указать цену
Услуга по ответственному хранению
Для создания услуги ответственного хранения в Заказе на отбор или Приёмку необходимо
Нажать клавишу «Создать на Основании» и выбрать меню «Услуга по ответственному хранению»
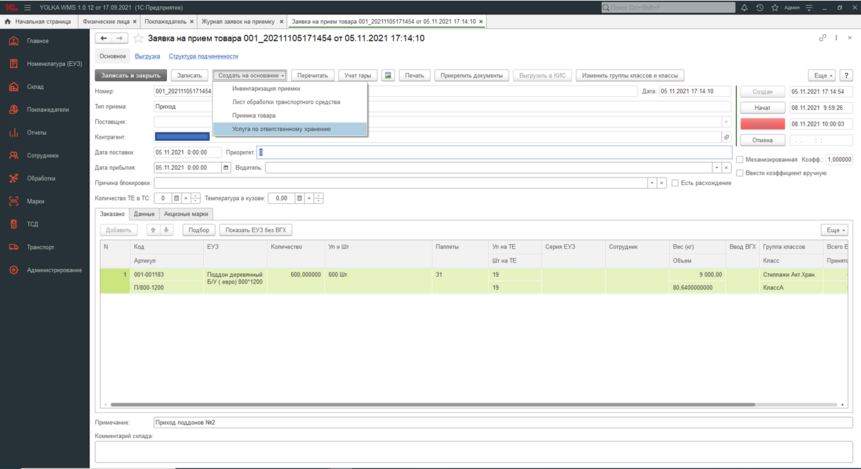
На экране появится запрос даты оказания услуги, нужно выбрать дату
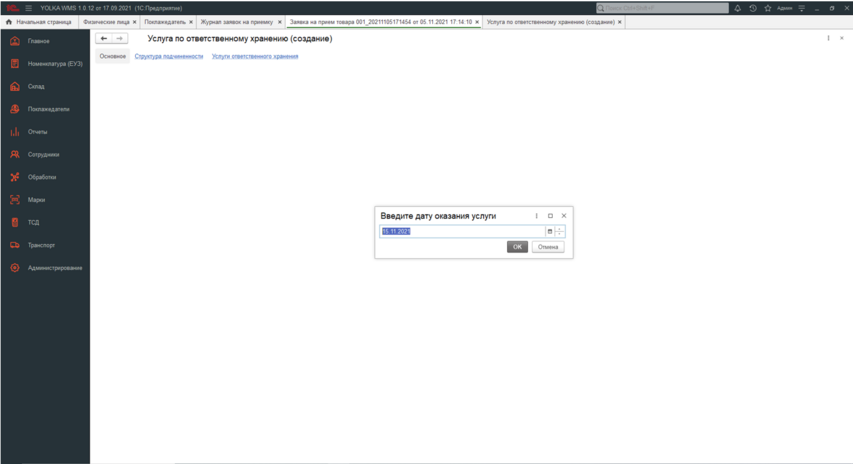
После ввода даты откроется окно заполнения документа ответственного хранения, в котором нужно нажать клавишу «Подбор» и выбрать необходимую услугу
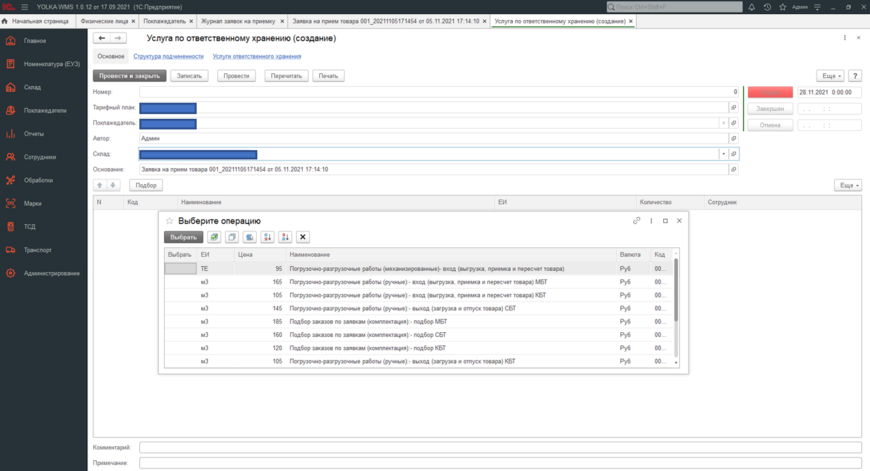
После выбора услуги на экране появится окно с просьбой ввести количество оказанных услуг
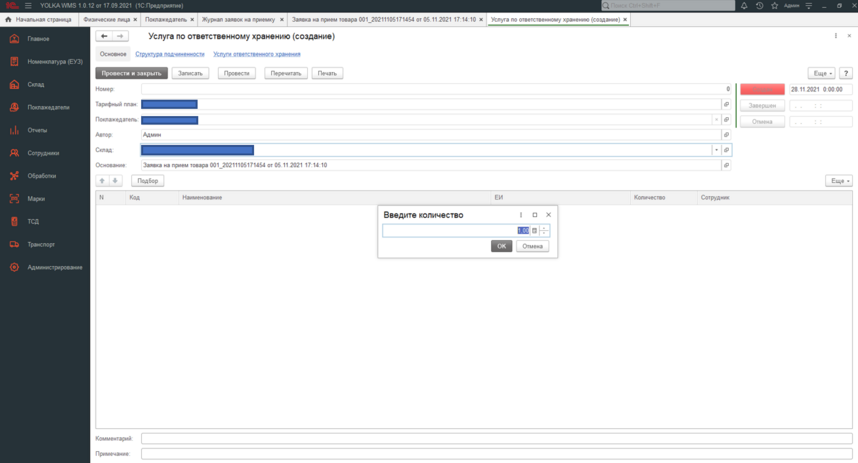
После ввода количества строка с услугами будет заполнена, при необходимости можно добавить сотрудника который выполнял данную операцию
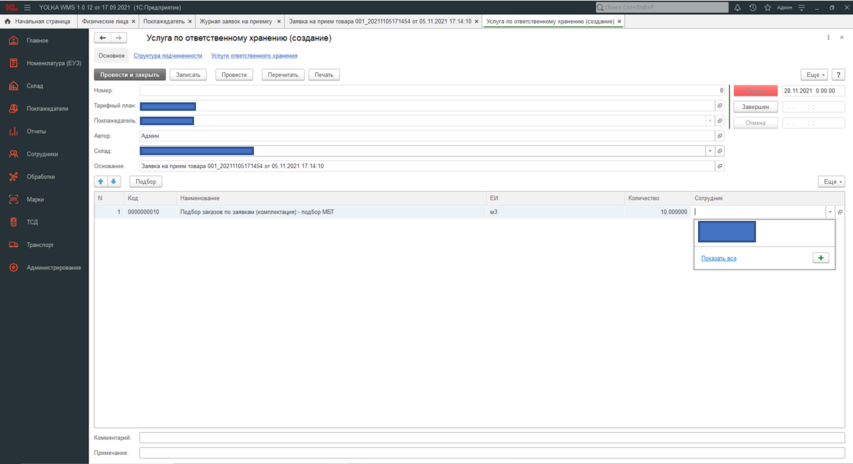
Далее вновь нажимаем клавишу подбор и продолжаем заполнять табличную часть документа
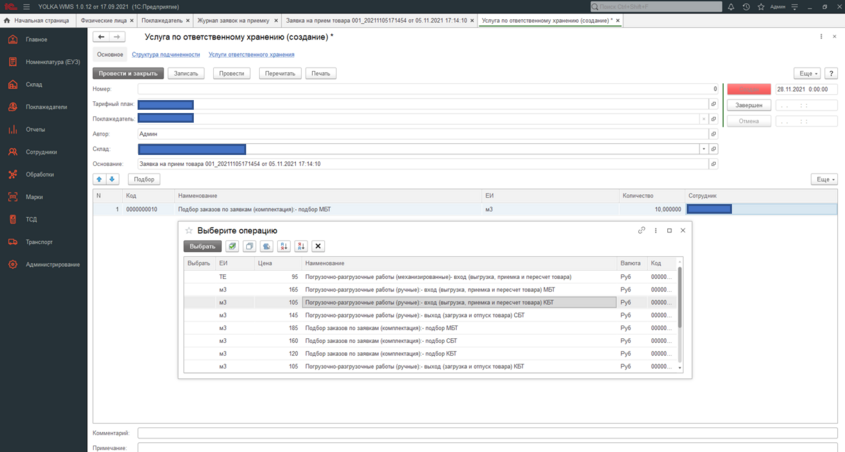
После заполнения необходимых полей нажимаем клавишу «Провести и закрыть»
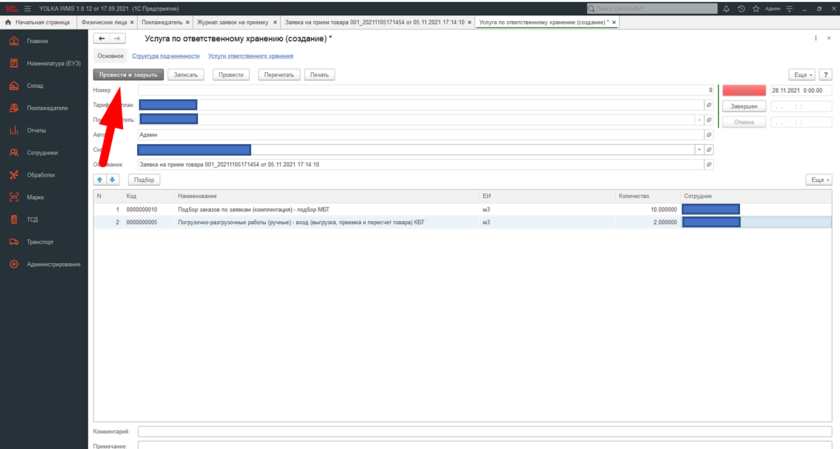
В структуре подчинённости появится документ «Услуга ответственного хранения» в статусе «Создан»
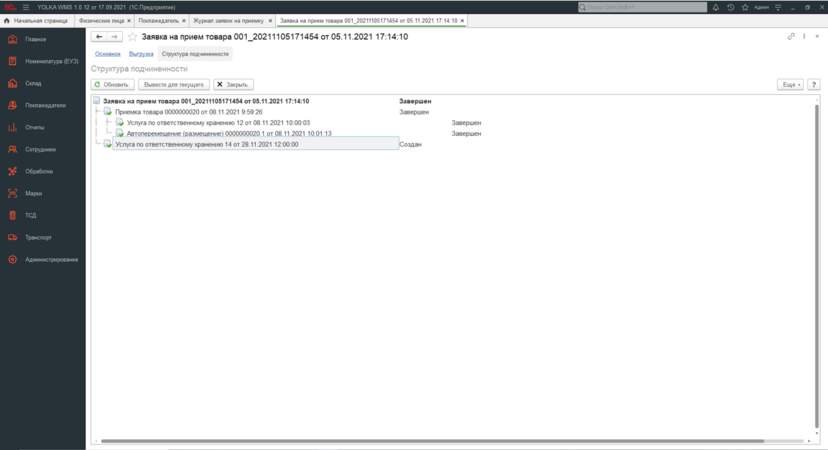
Для завершения документа необходимо перевести его в статус «Завершен» Важно документы в статусе «Создан» в отчетах не отображаются!
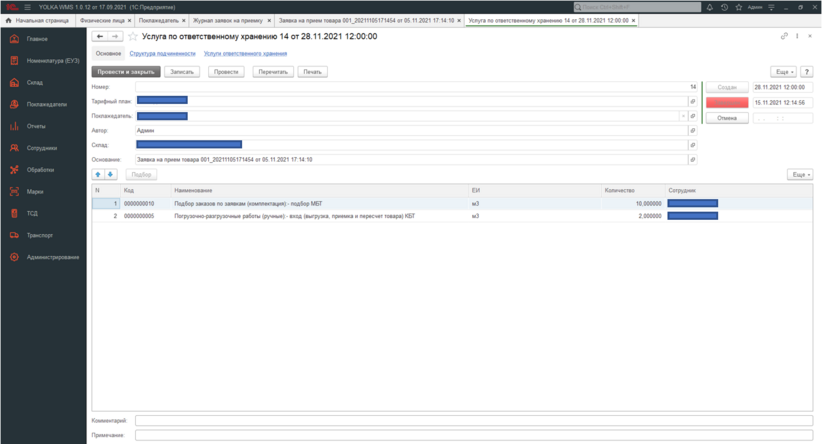
Для просмотра отчета необходимо выбрать «Все функции»
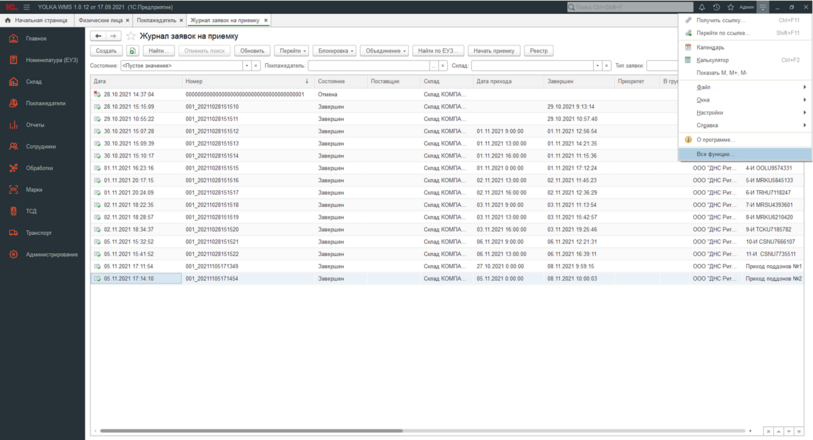
Выбрать отчет «Ответственное Хранение»
Ввести даты отчета и выбрать поклажедателя
И нажать клавишу «Сформировать» на Экране отобразится отчет за выбранный период