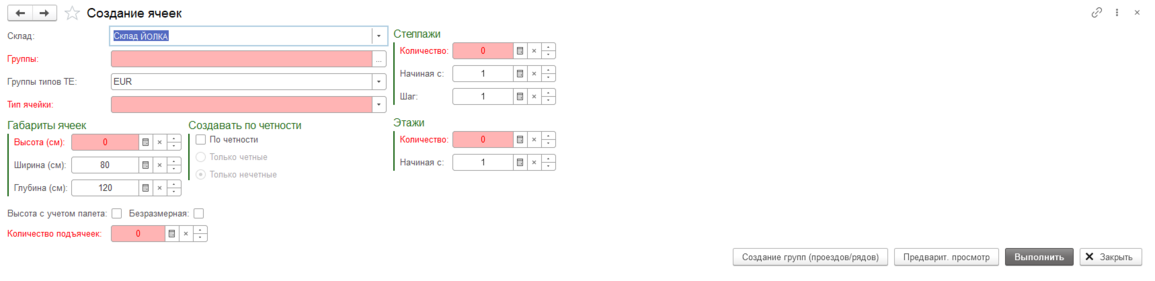Automatic creation of cells and groups
Автоматическое создание ячеек и групп
Для автоматического создания ячеек необходимо войти в раздел обработки>Создание ячеек
Появится окно создания ячеек в котором будет можно будет создать необходимый диапазон ячеек или групп.
Создание ячеек
Для создания диапазона ячеек необходимо заполнить необходимые графы. и нажать кнопку Предварительный просмотр после чего снизу появится список ячеек созданный обработчиком если результат удовлетворяет требованиям то результат нужно выполнить. Внимание называние ячеек формируется в соответствии с маской которая у оказывается в свойствах группы.
Создание групп
Для создания групп необходимо войти в раздел Создание групп (проездов/рядов) заполнить наименование и вставить маску после чего нажать на кнопку Предварительный просмотр для просмотра правильности результата обработки. Если
результат удовлетворяет требованиям нажать кнопку выполнить для окончательного создания групп.