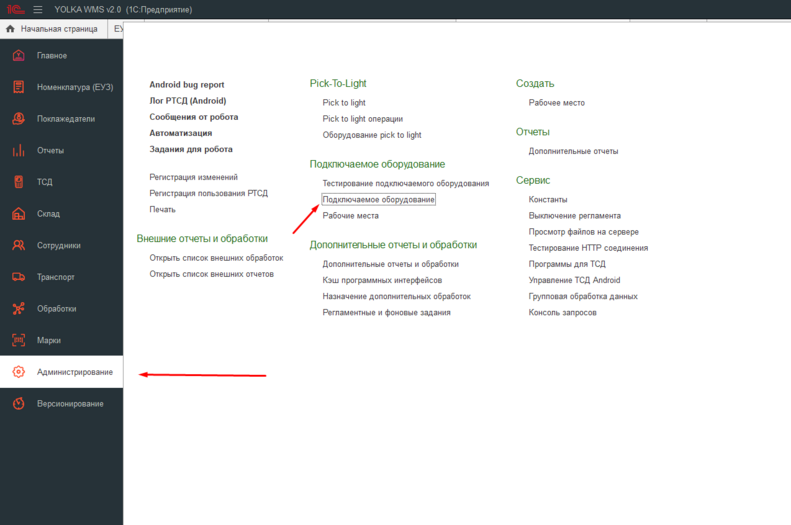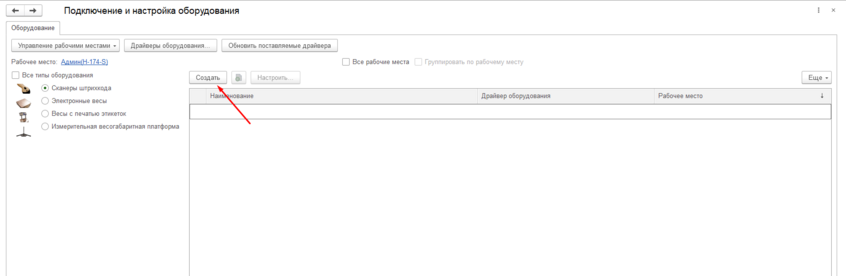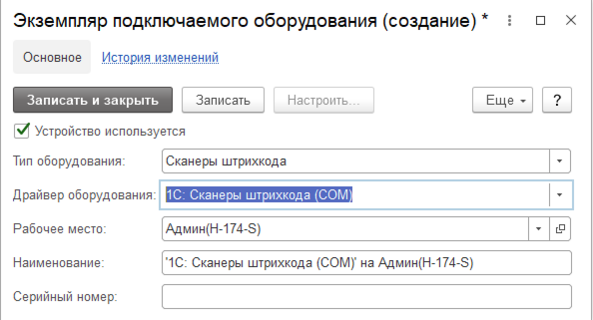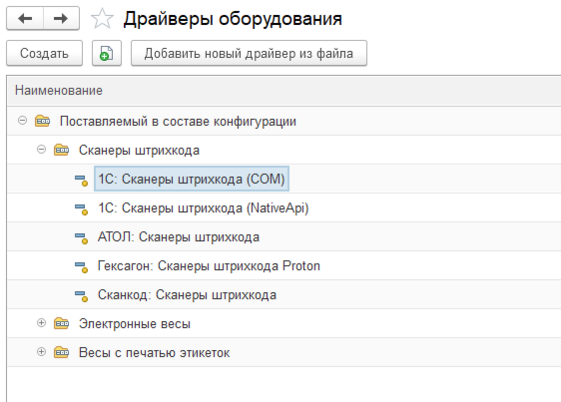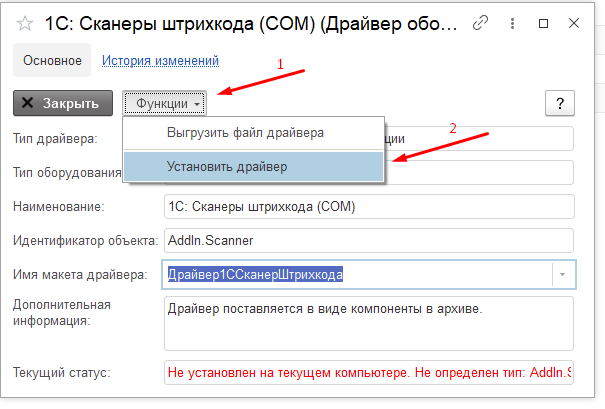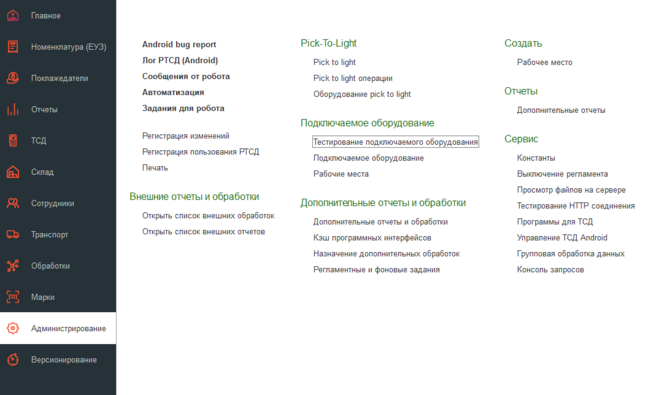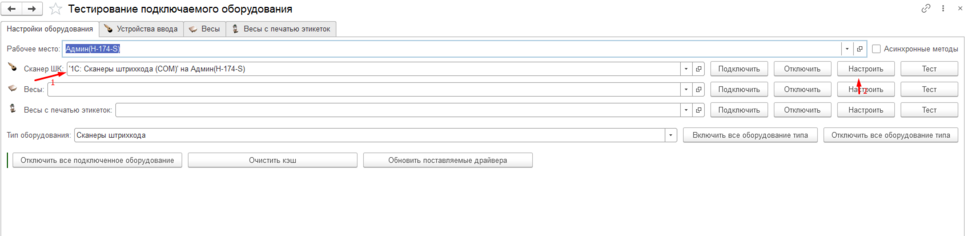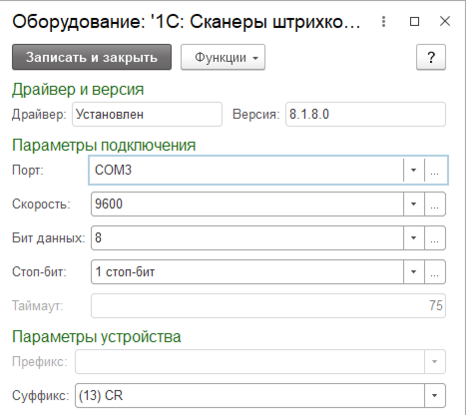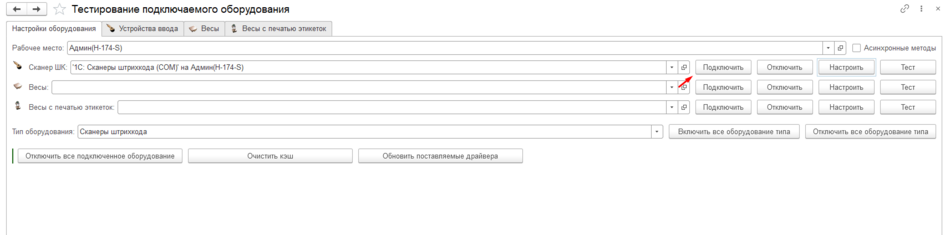Connecting a handheld scanner: различия между версиями
Lukash (обсуждение | вклад) (Новая страница: «Для подключения ручного сканера необходимо зайти в "Администрирование" далее "подключаемое оборудование" безрамки|791x791пкс В появившемся окне необходимо нажать кнопку "Создать" Файл:Подключение и настройка обору...») |
Lukash (обсуждение | вклад) Нет описания правки |
||
| Строка 1: | Строка 1: | ||
Перед настройкой необходимо перевести сканер в СOM режим | |||
Для подключения ручного сканера необходимо зайти в "Администрирование" далее "подключаемое оборудование" | Для подключения ручного сканера необходимо зайти в "Администрирование" далее "подключаемое оборудование" | ||
| Строка 5: | Строка 7: | ||
В появившемся окне необходимо нажать кнопку "Создать" | В появившемся окне необходимо нажать кнопку "Создать" | ||
[[Файл:Подключение и настройка оборудования.png|безрамки|846x846пкс]]В окне настройки Экземпляра подключаемого оборудования необходимо выбрать тип оборудования , драйвер оборудования, рабочее место и наименование подключения | [[Файл:Подключение и настройка оборудования.png|безрамки|846x846пкс]] | ||
В окне настройки Экземпляра подключаемого оборудования необходимо выбрать тип оборудования , драйвер оборудования, рабочее место и наименование подключения. После чего нажать кнопку "Записать и закрыть" | |||
[[Файл:Экземпляр.png|безрамки|593x593пкс]] | [[Файл:Экземпляр.png|безрамки|593x593пкс]] | ||
Теперь необходимо установить драйвер оборудования. для этого необходимо выбрать драйверы оборудования | |||
[[Файл:Драйверы оборудования.png|безрамки|881x881пкс]]В драйверах необходимо выбрать сканеры штрихкода > 1С: Сканеры штрихкода (COM) | |||
[[Файл:Сканеры штрихкода com.png|безрамки|561x561пкс]] | |||
В появившемся окне необходимо установить драйвер | |||
[[Файл:Установка драйвера.png|безрамки|605x605пкс]] | |||
После установки будет выведено сообщение о том что Установка драйвера завершена. | |||
[[Файл:Установка драйвера завершена.png|безрамки|588x588пкс]] | |||
== Тестирование подключаемого оборудования и конечная настройка == | |||
Необходимо закрыть окно установки драйвера и вернуться в Администрирование. | |||
[[Файл:Тестирование подключаемого оборудования.png|безрамки|670x670пкс]] | |||
В появившемся окне необходимо выбрать установленный сканер и на жать кнопку "Настроить" | |||
[[Файл:Настройки.png|безрамки|968x968пкс]] | |||
В окне настроек необходимо выбрать порт COM сответствующий установленному оборудованию в диспетчере устройств. | |||
[[Файл:Порт com.png|безрамки|466x466пкс]] | |||
После установки необходимо нажать кнопку Подключить. | |||
[[Файл:Подключить.png|безрамки|945x945пкс]] | |||
Внизу появится ответ от устройства. | |||
[[Файл:Ответ1.png|безрамки|657x657пкс]] | |||
Теперь необходимо отсканировать штрихкод | |||
Выведется команда | |||
[[Файл:Команда.png|безрамки|391x391пкс]] | |||
Сканер настроен | |||
Версия от 11:57, 6 декабря 2022
Перед настройкой необходимо перевести сканер в СOM режим
Для подключения ручного сканера необходимо зайти в "Администрирование" далее "подключаемое оборудование"
В появившемся окне необходимо нажать кнопку "Создать"
В окне настройки Экземпляра подключаемого оборудования необходимо выбрать тип оборудования , драйвер оборудования, рабочее место и наименование подключения. После чего нажать кнопку "Записать и закрыть"
Теперь необходимо установить драйвер оборудования. для этого необходимо выбрать драйверы оборудования
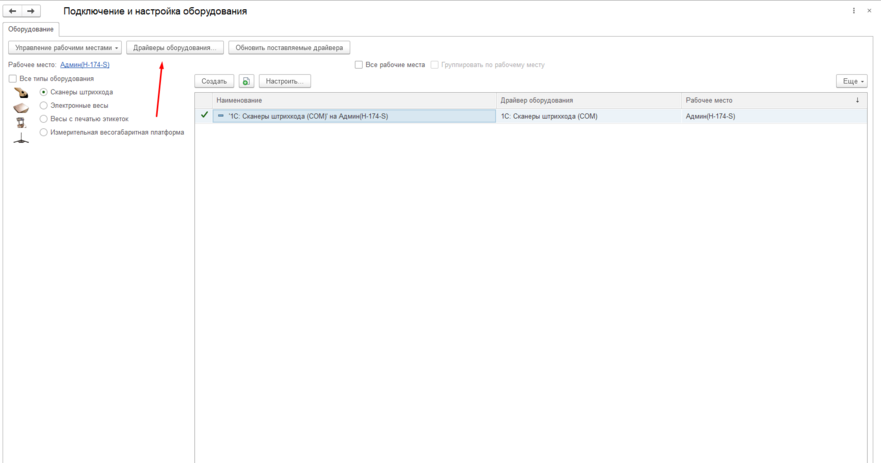 В драйверах необходимо выбрать сканеры штрихкода > 1С: Сканеры штрихкода (COM)
В драйверах необходимо выбрать сканеры штрихкода > 1С: Сканеры штрихкода (COM)
В появившемся окне необходимо установить драйвер
После установки будет выведено сообщение о том что Установка драйвера завершена.
Тестирование подключаемого оборудования и конечная настройка
Необходимо закрыть окно установки драйвера и вернуться в Администрирование.
В появившемся окне необходимо выбрать установленный сканер и на жать кнопку "Настроить"
В окне настроек необходимо выбрать порт COM сответствующий установленному оборудованию в диспетчере устройств.
После установки необходимо нажать кнопку Подключить.
Внизу появится ответ от устройства.
Теперь необходимо отсканировать штрихкод
Выведется команда
Сканер настроен