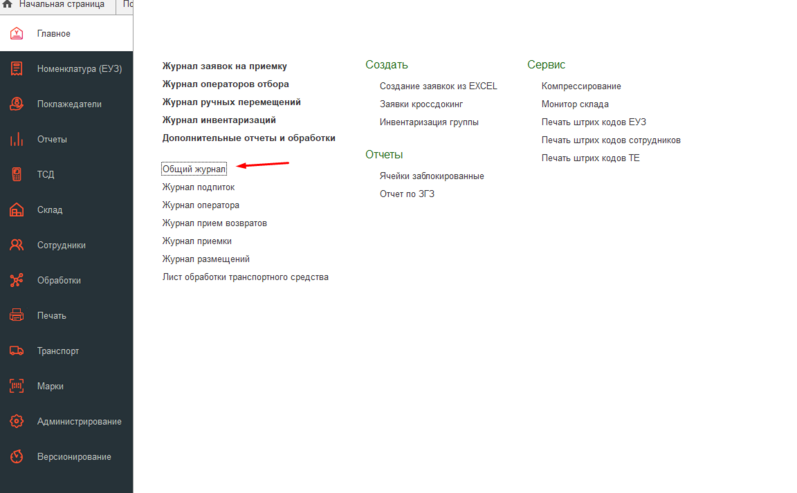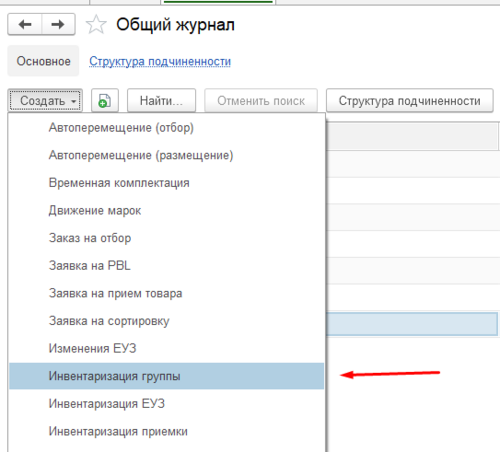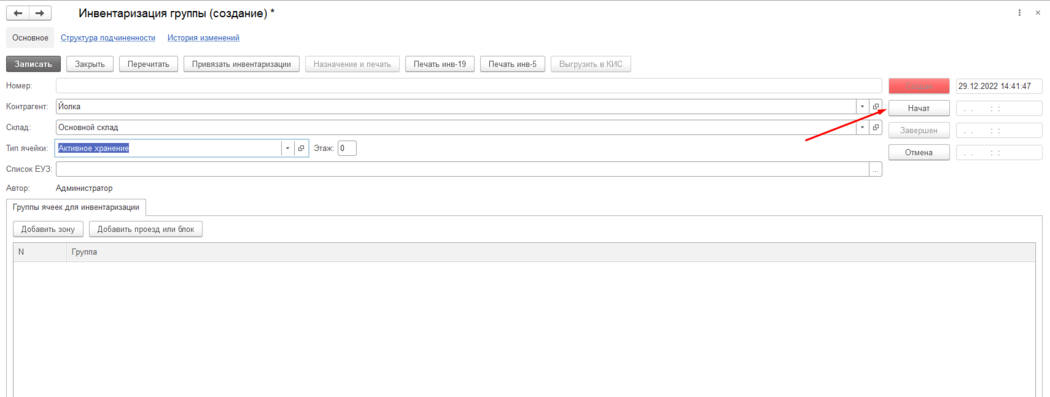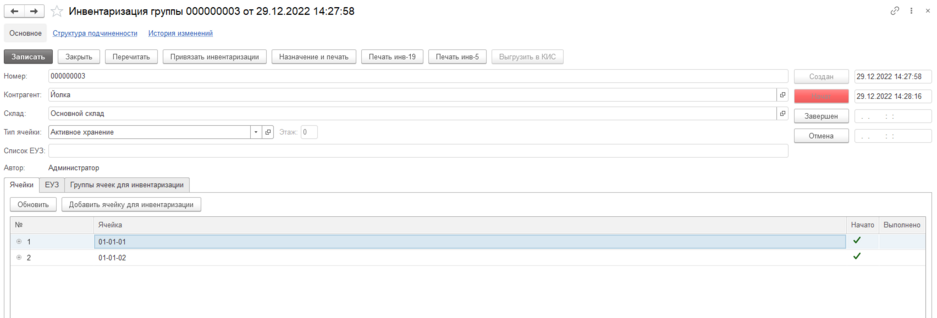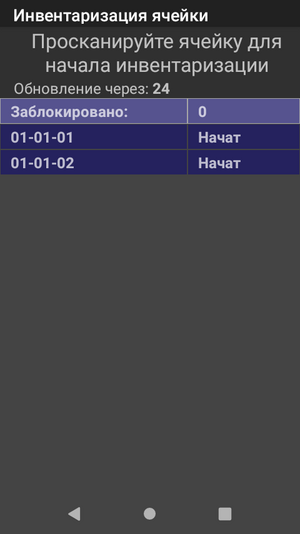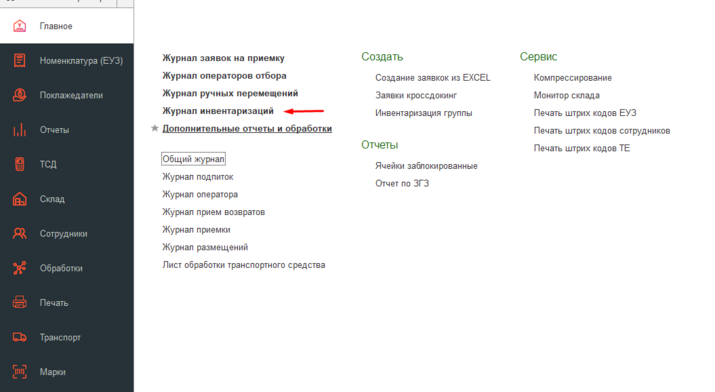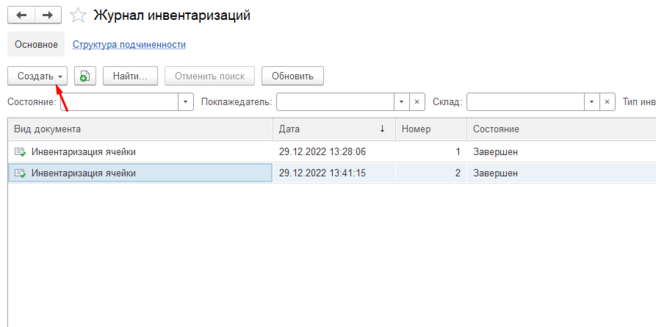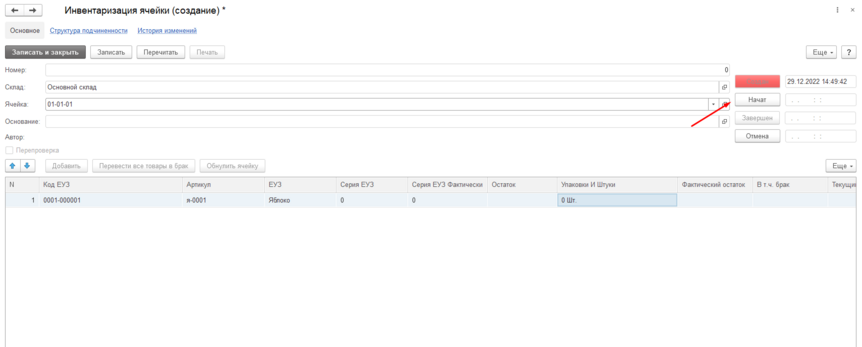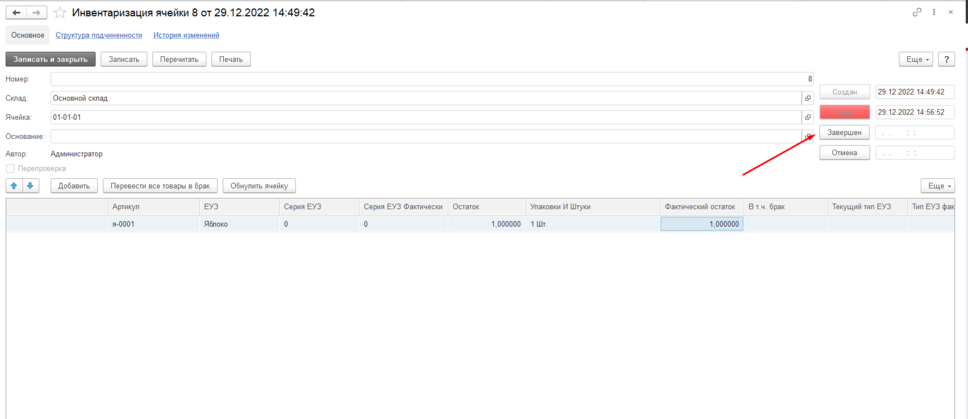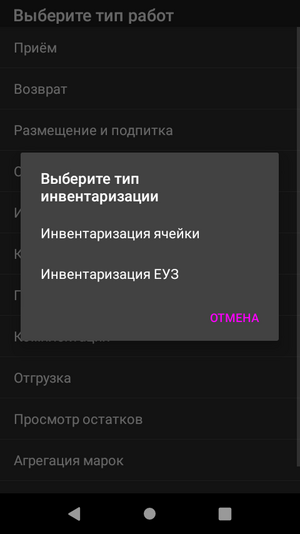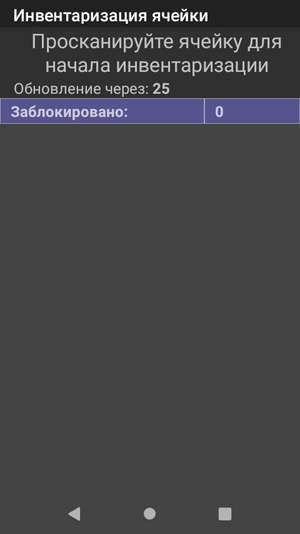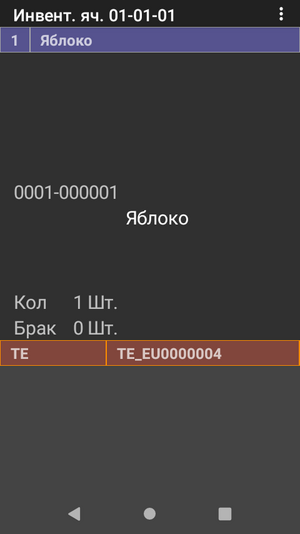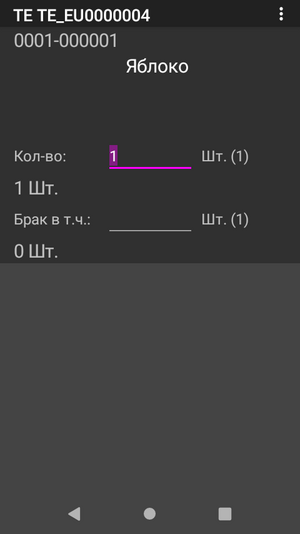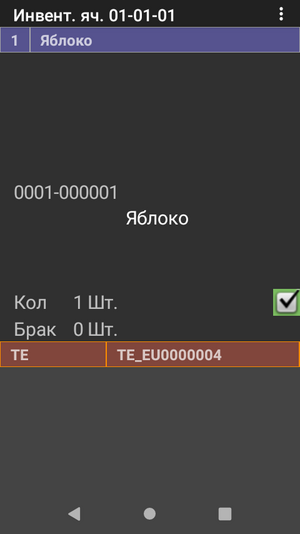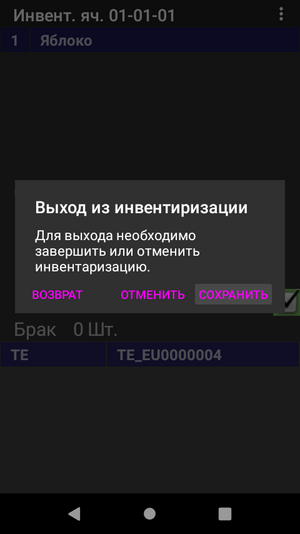Inventory
Инвентаризация
Документ «Инвентаризация группы» предназначен для инвентаризации группы товаров/ячеек на складе.
Реквизиты шапки документа Инвентаризация группы:
- Номер – порядковый номер документа «Инвентаризация группы».
- Контрагент - владелец товара, по которому будет производиться инвентаризация. Выбор из справочника «Контрагенты».
- Склад – выбирается склад из справочника «Склады», на котором будет проводиться инвентаризация.
- Группа ячеек – группа ячеек, по которым будет производиться инвентаризация.
- Этаж – выбор этажа, по которому будет производиться инвентаризация.
- Автор – создатель документа.
- Добавить ячейку для инвентаризации – добавить в документ произвольную ячейку для инвентаризации.
Реквизиты табличной части документа Инвентаризация группы:
- № - порядковый номер строки.
- Код – код товара.
- ЕУЗ - наименование ЕУЗ.
- Ячейка – инвентаризируемая ячейка склада.
- Остаток – учетное количество ЕУЗ в ячейке. Заполняется автоматически.
- Количество – фактическое количество ЕУЗ в ячейке
- Начато – признак начала проведения инвентаризации по данной ячейке.
- Выполнено – признак завершения инвентаризации по данной ячейке.
Реквизиты кнопок документа Инвентаризация группы:
- Привязать инвентаризацию – производит привязку документа «Инвентаризация ячейки» к документу «Инвентаризация группы».
- Назначение и печать – при нажатии кнопки открывается форма назначения сотрудников на проведение инвентаризации в выбранных ячейках. Так же используется для печати листов инвентаризации, при проведении инвентаризации без РТСД.
- Печать инв-19 – при нажатии кнопки производится печать документов установленной формы «Инв-19».
- Печать инв-5 – при нажатии кнопки производится печать документов установленной формы «Инв-5».
Реквизиты шапки документа Форма назначения и печати:
- Сотрудник: - сотрудник, назначаемый на выполнение инвентаризации в выбранных ячейках.
- - выбрать все.
- - отменить выбранное.
· Назначить – назначить отмеченные ячейки для проведения инвентаризации выбранному сотруднику.
· Распечатать – произвести назначение выбранного сотрудника на выполнение инвентаризаций в выбранных ячейках. При этом производится печать инвентаризационных листов.
Инвентаризация группы
Для инвентаризации группы необходимо перейти в раздел Главное далее перейти в Общий журнал
В появившемся окне необходимо нажать кнопку Создать и выбрать из списка "Инвентаризация группы"
В появившемся окне необходимо заполнить Поля Контрагент Склад и Тип ячейки после нажать кнопку Начать.
После чего снизу должен появиться список ячеек по которым должна пройти инветаризация
Теперь необходимо зайти на ТСД и Выбрать раздел инвентаризация после чего появится список ячеек которые необходимо инвентаризовать.
Инвентаризация ячейки с ПК
Для инвентаризации на ПК необходимо в зайти в журнал инвентаризаций
В появившемся Списке необходимо нажать кнопку создать. и выбрать из списка "Инвентаризация ячейки"
В появившемся окне необходимо выбрать Склад и Ячейку по которой будет происходить инвентаризация и нажать кнопку начать
После чего ячейка заблокируется для проверки
В таблице снизу нужно выставить значения соответствующие фактическому после ввода корректных данных необходимо нажать кнопку "Завершен"
После чего инвентаризация завершится
Инвентаризация ячейки ТСД
Для начала инвентаризации с ТСД в раздел инвентаризация и выбрать раздел "Инвентаризация ячейки"
Далее необходимо просканировать ячейку которую необходимо Инвентаризовать
После сканирования откроется окно инвентаризации
Далее необходимо просканировать ЕУЗ располагающиеся в ячейках
В появившемся окне необходимо ввести количество и нажать два раза Enter
Далее необходимо нажать клавишу ESC и нажать сохранить
После чего документ проверки будет завершён